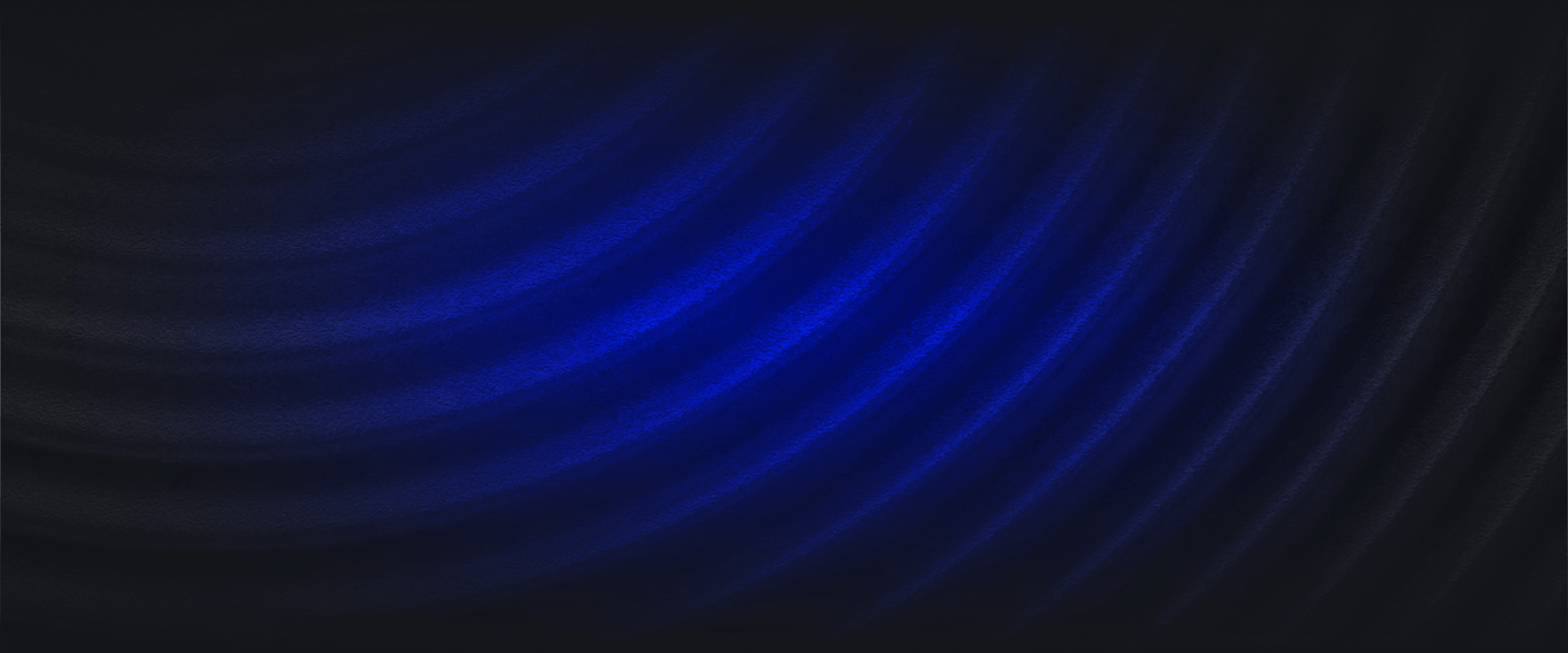At Panther, we understand the challenges faced by security engineers, which is why we are bringing tutorials that empower you with actionable security logging techniques and best practices.
Before VPC Flow Logs, AWS customers collected network flow logs by installing agents on their EC2 instances which made the process of collecting, storing, and analyzing network flows cumbersome and offered a limited view of network flows. The launch of AWS Flow Logs in 2015 enabled security teams to gain visibility into the network traffic moving in and out of their virtual infrastructure. However, many organizations still don’t completely leverage VPC Flow Logs which makes it challenging for security teams to capture network traffic information or perform intrusion detection, leading to suspicious activities going undetected.
In this fourth installment of our security logging series, we show you exactly how to maximize network security and detect suspicious activities using VPC Flow Logs.
To receive the next posts in this series via email, subscribe here.
Amazon VPC Flow Logs enable you to capture information about the network traffic moving to and from network interfaces within your VPC. You can use VPC Flow Logs as a centralized, single source of information to monitor different network aspects of your VPC. VPC Flow logging gives security engineers a history of high-level network traffic flows within entire VPCs, subnets, or specific network interfaces (ENIs). This makes VPC Flow Logs a useful source of information for detection teams focused on collecting network instrumentation across large groups of instances.
Before we get started with VPC Flow Logs, let’s take a quick refresher of the building blocks of VPC security.
Security Groups: Security Groups allow the movement of network traffic in and out of an instance and act as an application-level firewall. When you launch an EC2 instance, you can associate it with one or more security groups that you create.
Network ACLs: Network Access Control Lists (ACLs), on the other hand, act as a network-level firewall for associated subnets that control the traffic movement, and not the instance itself.
The following table offers a quick comparison of both:
| SECURITY GROUPS | NETWORK ACLS |
| Tied to an instance and act as a firewall for that instance | Tied to a subnet and act as a firewall for that subnet |
| They are Stateful which means that the return traffic is allowed automatically regardless of any rules | They are Stateless which means that the return traffic should be explicitly allowed by rules |
| Act as the second layer of defense | Act as the first layer of defense |
Evaluate rules before deciding whether to allow the traffic | Evaluate rules in numbered order |
To learn more about the essential concepts that make up VPC security, check out the official AWS documentation page.
Let’s begin by reviewing some use cases when analyzing VPC Flow Logs:
Amazon VPC Flow Logs contain rich network flow metadata and act as a powerful security resource during an investigation. AWS recently announced the addition of several new fields aimed at simplifying scripts and reducing the number of computations needed to extract useful information from machine-generated logs.
Let’s look at the following table to understand the anatomy of a VPC Flow Log entry. Flow log data can be published to Amazon CloudWatch Logs and Amazon S3 for analysis and long-term storage.
These fields are supported for Flow Logs that publish to both CloudWatch Logs and Amazon S3:
| FIELD | METADATA DESCRIPTION |
|---|---|
version | Specifies the VPC Flow Logs version: default format – 2 custom format – 3 |
account-id | The AWS account ID for the Flow Log |
interface-id | The ID of the network interface for which the traffic is recorded |
srcaddr | The source address for incoming traffic, or the IPv4 or IPv6 address of the network interface for outgoing traffic |
dstaddr | The destination address for outgoing traffic, or the IPv4 or IPv6 address of the network interface for incoming traffic |
srcport | The source port of the traffic |
dstport | The destination port of the traffic |
protocol | The IANA protocol number of the traffic |
packets | The number of packets transferred during the flow |
bytes | The number of bytes transferred during the flow |
start | The time, in Unix seconds, of the start of the flow |
end | The time, in Unix seconds, of the end of the flow |
action | The action that is associated with the traffic: ACCEPT: The recorded traffic was permitted by the security groups or network ACLs REJECT: The recorded traffic was not permitted by the security groups or network ACLs |
log-status | The logging status of the flow log: OK: Data is logging normally to the chosen destinations NODATA: There was no network traffic to or from the network interface during the capture window SKIPDATA: Some flow log records were skipped during the capture window |
The following table represents new fields that were added recently. These fields are supported for Flow Logs that publish only to Amazon S3.
| FIELD | METADATA DESCRIPTION |
|---|---|
vpc-id | This is the ID of the VPC that contains the source ENI |
subnet-id | This is the ID of the subnet that contains the source ENI |
instance-id | The ID of the instance that’s associated with the network interface for which the traffic is recorded |
tcp-flags | Identifies the bitmask for TCP Flags observed within the aggregation period. TCP flags can be used to identify who initiated or terminated the connection. The bitmask value for these TCP flags are: SYN: 2 SYN-ACK: 18 FIN: 1 RST: 4 |
type | Identifies the type of traffic which can be IPV4, IPV6 or Elastic Fabric Adapter |
pkt-srcaddr | The packet-level IP address of the source |
pkt-dstaddr | The packet-level IP address of the destination |
Note: Packet source and destination IP fields are useful in identifying the source resource and the intended target of a connection passing through a network interface attached to NAT Gateway or an AWS Transit Gateway. These fields are typically used in conjunction to distinguish between the IP address of an intermediate layer through which traffic flows.
Before we begin, let’s make sure to have the following prerequisites in place:
VPC Flow logs can be sent to either CloudWatch Logs or an S3 Bucket.
Log groups can be subscribed to a Kinesis Stream for analysis with AWS Lambda. Alternatively, our recommendation is to use Amazon S3, as this provides the easiest method of scalability and log consolidation. In the next section, we show how to create and publish VPC Flow Log data to Amazon S3.
To send Flow Log data to Amazon S3, you’d need an existing S3 bucket to specify. To create an S3 bucket to use with Flow Logs, you can visit the Create a Bucket page on the AWS Documentation.
After you have created and configured your S3 bucket, the next step is to create a VPC Flow Log to send to S3. You can consider any of the following options to do this:
You can use the following steps to create a VPC Flow Log using the console:
3. You will need to specify the type of IP traffic to log under Filter. You should now see the following options:
4. Now select Send to an Amazon S3 bucket for the Destination field
5. You will now need to specify the Amazon Resource Name (ARN) or your existing S3 bucket for the S3 bucket ARN field. You can also include a subfolder in the bucket ARN, if you’d like. For example, to specify a subfolder named example-logs in a bucket named example-bucket, you can use the following ARN:
arn:aws:s3:::example-bucket/example-logs/
For further information on S3 bucket permissions for Flow Logs, please use this link.
6. For the Format field, you will need to specify a format for the flow log record
The command below will create a new flow log for the given VPC ID to S3. This template can be customized according to your needs, such as for monitoring other types of interfaces such as Subnets or specific ENIs.
$ make deploy \
tutorial=aws-security-logging \
stack=vpc-flow-logs-s3 \
region=us-east-1 \
parameters="--parameter-overrides VpcId=<my-vpc-id>"
Code language: SQL (Structured Query Language) (sql)If you’d like to use a command-line tool to create a Flow Log to send to Amazon S3, you can use one of the following commands:
create-flow-logsaws ec2 create-flow-logs \
--resource-type VPC \
--resource-ids <vpc-id> \
--traffic-type ALL \
--log-destination arn:aws:s3::<my-flow-log-bucket> \
--log-destination-type s3Code language: SQL (Structured Query Language) (sql)New-EC2FlowLogsCreateFlowLogsNote: You will notice that the log files are compressed by default. If you’re using the Amazon S3 console to open the log files, they will be decompressed automatically and the Flow Log records will be displayed. However, if you download the files, you will need to decompress the files to view the Flow Log records.
In the next section, we show how to create and publish VPC Flow Log data to Amazon CloudWatch.
You can create an Amazon CloudWatch log group to receive log data from Amazon VPC by following these steps:
Now, you will need to create a VPC flow log.
To create a VPC Flow Log and send to CloudWatch, you can use one of the following options:
Use the following steps to create and send a VPC Flow Log to CloudWatch Logs:
1. Go to Networking & Content Delivery on the console and click VPC
2. In the navigation pane, select the VPC to monitor, then select Create Flow Log under the Actions dropdown.
3. You will now need to specify a filter. For Filter, specify the type of IP traffic data to log. Choose All to log accepted and rejected traffic, Rejected to record only rejected traffic, or Accepted to record only accepted traffic.
4. Under Destination, select the Send to CloudWatch Logs option. Select the log group you created in the earlier procedure. You can also enter the name of a log group in CloudWatch Logs to which you would want the Flow Logs to be published.
5. Now you will need to set up IAM permissions. Choose Set Up Permissions.
6. In the window that opens next, select Create a new IAM Role for IAM Role and assign a name to your role under Role Name.Click Allow to submit and return to the previous window.
7. Now return to the Create flow log window and hit refresh on the IAM Role box. You will be able to see the role you created in step 6.
8. Hit Create and then close the window.
9. Now go back to the VPC dashboard and click Your VPCs and select the checkbox next to your VPC. Go to the Flow Logs tab by scrolling down. You should be able to see the flow log that you created by following the steps we discussed earlier. Ensure that it’s status is active.
The command below will configure VPC Flow Logs to publish to a CloudWatch Log group. Make sure to run the command from the panther-labs/tutorials folder that you cloned!
$ make deploy \
tutorial=aws-security-logging \
stack=vpc-flow-logs-cloudwatch \
region=us-east-1 \
parameters="--parameter-overrides VpcId=<my-vpc-id>"
Code language: SQL (Structured Query Language) (sql)If you’d like to use a command-line tool to create a Flow Log to send to Cloudwatch Logs, you can use one of the following commands:
create-flow-logsaws ec2 create-flow-logs \
--resource-type VPC \
--resource-ids <vpc-id> \
--traffic-type ALL \
--log-group-name TestLogGroup \
--deliver-logs-permission-arn <role-arn>
Code language: SQL (Structured Query Language) (sql)New-EC2FlowLogsCreateFlowLogsIn the next section, we will show how to query and analyze the Flow Log records in your log files using Amazon Athena.
As mentioned earlier, Amazon S3 provides the easiest method of scalability and log consolidation. In the following steps, we will configure Amazon Athena to query the data for our given use cases.
To create an Athena table:
CREATE EXTERNAL TABLE IF NOT EXISTS vpc_flow_logs (
version int,
account string,
interfaceid string,
sourceaddress string,
destinationaddress string,
sourceport int,
destinationport int,
protocol int,
numpackets int,
numbytes bigint,
starttime int,
endtime int,
action string,
logstatus string
)
PARTITIONED BY (dt string)
ROW FORMAT DELIMITED
FIELDS TERMINATED BY ' '
LOCATION 's3://example_bucket/prefix/AWSLogs/{subscribe_account_id}/vpcflowlogs/{region_code}/'
TBLPROPERTIES ("skip.header.line.count"="1");
Code language: SQL (Structured Query Language) (sql)2. Modify the LOCATION 's3://example_bucket/prefix/AWSLogs/{subscribe_account_id}/vpcflowlogs/{region_code}/‘ to point to the Amazon S3 bucket that contains your log data.
3. Next, you will have to run the query in the Athena console. Once the query completes, Athena registers the vpc_flow_logs table, making the data in it ready for you to issue queries.
4. Post this, you can create partitions to read the data.
We have compiled a list of useful Athena queries that can help with your security requirements:
A typical detection requirement is to be able to monitor SSH and RDP traffic. Typically SSH is used to log into AWS Linux instances and RDP is used for windows. SSH defaults to using port 22 and RDP defaults to port 3389. To see activity on these ports, run the following query:
SELECT
*
FROM vpc_flow_logs
WHERE
sourceport in (22,3389)
OR
destinationport IN (22, 3389)
ORDER BY starttime ASC
Code language: SQL (Structured Query Language) (sql)You may also want to monitor the traffic on administrative web app ports. Assuming your application is serving requests from port 443, then the following query will show the top 10 IP addresses by bytes transferred:
SELECT
ip,
sum(bytes) as total_bytes
FROM (
SELECT
destinationaddress as ip,
sum(numbytes) as bytes
FROM vpc_flow_logs
GROUP BY 1
UNION ALL
SELECT
sourceaddress as ip,
sum(numbytes) as bytes
FROM vpc_flow_logs
GROUP BY 1
)
GROUP BY ip
ORDER BY total_bytes DESC
LIMIT 10
Code language: SQL (Structured Query Language) (sql)Once you create Athena tables and start querying data, you can connect them with Amazon QuickSight to create an interactive dashboard for easy visualization. You can also create dashboards based on the metrics to monitor.
Although VPC Flow Logs provide deep insight into our network traffic, there are some limitations:
You can find the complete list here. Despite these drawbacks, VPC Flow Logs are a powerful weapon to have in a security engineer’s arsenal because it provides efficiency and visibility across your VPC.
With increasingly complex AWS environments, it’s more important than ever before for security teams to have enhanced and sophisticated tools and techniques at their disposal. An unresolved security threat poses a great risk to organizational data and resources. VPC Flow Logs are an essential step in that direction because they ensure better data security in your organization and allow easy detection of suspicious events and help security teams discover and fix problems quickly.
With this tutorial, we offered practical techniques, use-cases, and hands-on instructions to get started with VPC Flow Logs. In the process, we showed you how to create, publish, and send VPC Flow Logs to Amazon S3 and analyze VPC Flow Logs Data using Amazon Athena.
To get started, request a personalized demo.
Panther directly supports VPC Flow Logs as a log source for automated log analysis and Historical Search. By using Panther, you can write Python rules to evaluate individual VPC Flow Logs as they happen in real-time, as shown in the example. After processing the logs, Panther stores them in S3 in a performant and easy to search manner. This means you can also do wider-ranging SQL queries of VPC Flow Logs over time using Historical Search via AWS Athena.
Check out our documentation to learn more about how Panther supports VPC Flow Logs.